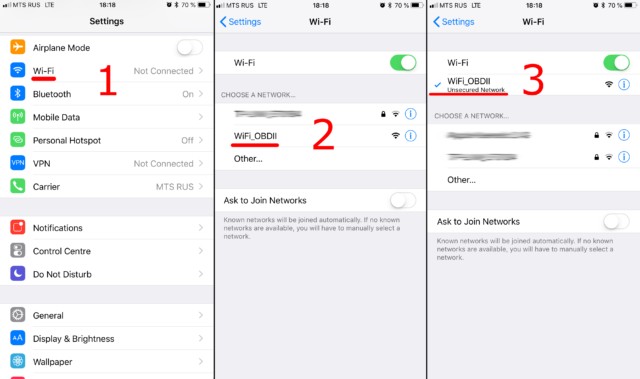Onboard diagnostics (OBD2) adapters have revolutionized how car owners and enthusiasts interact with their vehicles. These handy devices plug into your car’s OBD2 port and, when paired with a smartphone or tablet, can provide a wealth of information about your car’s health and performance. Wi-Fi OBD2 adapters offer a particularly convenient wireless connection, freeing you from cables and allowing for greater flexibility. Connecting to a Wi-Fi OBD2 adapter might seem daunting at first, but it’s actually a straightforward process. This guide will walk you through each step, ensuring you can quickly and easily access your vehicle’s data.
Step 1: Prepare Your OBD2 Adapter
Before you start fiddling with your phone or tablet, the first step is to physically connect your Wi-Fi OBD2 adapter to your vehicle. Locate the OBD2 port in your car. This port is typically found under the dashboard on the driver’s side, but its exact location can vary depending on your car’s make and model. Consult your vehicle’s manual if you’re unsure.
Once you’ve found the OBD2 port, firmly plug in your Wi-Fi OBD2 adapter. After plugging it in, you’ll need to power it on. For most adapters, simply turning your car’s ignition to the “ON” position (or starting the engine) will provide power to the adapter. Some adapters may have a separate power button that you’ll need to press. Make sure any indicator lights on the adapter are illuminated, signaling it’s receiving power.
Step 2: Connect to the Wi-Fi Network of Your OBD2 Adapter
Now, switch to your smartphone or tablet and access its Wi-Fi settings. It’s crucial to open your device’s Wi-Fi settings directly, not through your car scanner app at this stage. Ensure that Wi-Fi is turned on.
Your Wi-Fi OBD2 adapter will broadcast its own Wi-Fi network. You’ll need to find and connect to this network. The network name usually gives a clue that it’s from your OBD2 adapter. Common names include “OBDII”, “OBD2”, or “WIFI_OBDII”. Some brands, like VGate, might use their brand name in the network name, such as “VLINK”.
In most cases, these Wi-Fi networks are open and do not require a password. However, if your adapter does ask for a password, refer to the documentation that came with your OBD2 adapter for the correct credentials. Importantly, the Wi-Fi network name will never be your car’s brand name. It is solely related to the OBD2 adapter itself.
Step 3: Configure Your Car Scanner App for Wi-Fi Connection
With your device connected to the OBD2 adapter’s Wi-Fi network, you can now configure your car scanner app to communicate wirelessly. Open your chosen car scanner application (like Car Scanner ELM OBD2, Torque, etc.) and navigate to its Settings menu. This is usually represented by a gear icon, often found in the top-right corner of the app.
Within the settings, look for an option related to Adapter, Connection, or Connectivity. Tap on this option.
Here, you’ll need to specify the Connection type. Select Wi-Fi from the available options.
After selecting Wi-Fi, you may need to verify or input the IP address and port settings for your adapter. For the majority of Wi-Fi OBD2 adapters, the default IP address is 192.168.0.10 and the port is 35000. However, some adapters might use different settings. Always double-check the documentation that came with your specific adapter to confirm the correct IP address and port if you encounter connection issues.
Step 4: Connect and Start Scanning
With everything configured, you’re now ready to establish the connection and start using your car scanner app. Look for a prominent Connect button within the app, often a large button clearly visible on the main screen. Tap this button.
The app will now attempt to connect to your OBD2 adapter via Wi-Fi. Once the connection is successful, you’ll be able to access real-time data from your vehicle, run diagnostic scans, read fault codes, and much more, depending on the capabilities of your app and adapter.
For subsequent uses, the process becomes even quicker. Ensure your OBD2 adapter is plugged in and powered on, and that your device is connected to the adapter’s Wi-Fi network. Then, simply open your car scanner app and tap the “Connect” button. You’ll be back to diagnosing your car in moments!