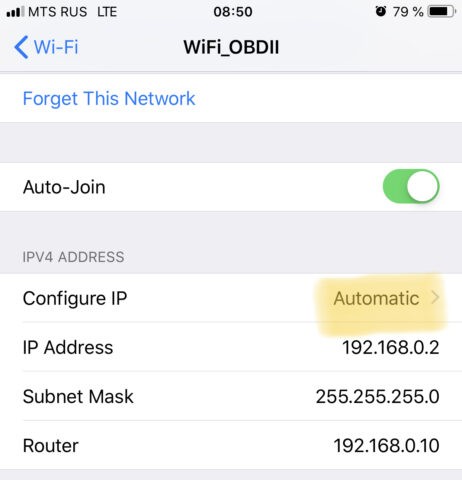Connecting your Foseal OBD2 WiFi adapter to your iPhone or iPad using apps like Car Scanner should be a straightforward process. However, users sometimes encounter connection problems. This guide will walk you through common issues, focusing on understanding and troubleshooting your Foseal Obd2 Wifi Ip Address and related network settings. We’ll help you get connected and diagnose your vehicle smoothly.
Understanding Basic OBD2 WiFi Connection Principles
Before diving into troubleshooting, let’s clarify a few fundamental aspects of how your ELM327 WiFi adapter and iOS devices communicate.
-
iOS Version Compatibility: Car Scanner and similar apps are designed to be compatible with a wide range of iOS versions, including the latest updates. The underlying TCP/IP connection used by ELM327 adapters is generally independent of iOS version updates. Compatibility issues are rare and usually addressed quickly by app developers.
-
OBD2 WiFi as Access Point: Your Foseal ELM327 WiFi adapter essentially acts as a small WiFi hotspot. It broadcasts a WiFi network, typically named “OBDII WiFi”, “WiFi OBD2”, or something similar. Crucially, this is not your home or car’s WiFi network. You must manually connect your iPhone or iPad to this specific OBD2 WiFi network through your iOS settings before attempting to connect within the Car Scanner app. Forgetting this step is a common pitfall.
-
iOS Smart WiFi Management: iPhones and iPads are designed to connect to WiFi networks with internet access. When iOS detects that the OBD2 WiFi network lacks internet, it might display a WiFi connection icon but not actually use the network for data. This is a common source of confusion, especially in iOS 14 and later. You might see the WiFi network checked in settings, but no WiFi icon in the status bar, indicating a connection issue despite appearances. This often necessitates manual IP address configuration.
Common Connection Issues and Solutions
Let’s explore the most frequent reasons for connection problems and how to resolve them.
1) Not Connected to the OBDII WiFi Network
Problem: The most basic mistake is not actually connecting your iPhone/iPad to the WiFi network broadcast by your Foseal OBD2 adapter.
Solution:
- Go to iOS Settings -> WiFi.
- Look for a network name resembling “OBDII WiFi” or “WiFi OBD2”.
- Select and connect to this network. Ensure you are not connected to your home WiFi or any other network.
2) ELM327 Adapter Not Responding
Possible Reason #1: Software Glitch Cheap ELM327 clones, like Foseal and others, are prone to software bugs that can cause them to become unresponsive.
Solution:
- Power Cycle: Physically unplug the Foseal OBD2 adapter from your car’s OBD2 port and then plug it back in.
- Reconnect WiFi: Go back to iOS WiFi settings, ensure you are still connected to the OBDII WiFi network, or reconnect if necessary.
- Retry Connection: Open Car Scanner and attempt to connect again.
Possible Reason #2: Adapter Failure Unfortunately, inexpensive ELM327 clones can fail, sometimes with little warning. They might work for a while and then suddenly stop functioning.
Solution:
- Test with Another Device/App: If possible, try connecting the adapter with a different phone or OBD2 app to see if the issue persists.
- Replace the Adapter: If you suspect adapter failure, consider replacing it. Investing in a more reliable OBD2 adapter might save you frustration in the long run. Research reputable brands and guides on choosing a good ELM327 adapter for better quality options.
3) OBD2 Adapter in Use by Another App or Device
Problem: ELM327 adapters can only handle one connection at a time. If another app or device is already connected, it will block new connections.
Solution:
- Close Other Apps: Force close any other OBD2 apps running on your iPhone/iPad or any other nearby devices.
- Disconnect Other Devices: Ensure no other phones, tablets, or laptops are connected to the OBDII WiFi network.
4) iOS Connected to WiFi but Not Using It – Manual IP Configuration
Problem: As mentioned earlier, iOS might show a WiFi connection to your OBD2 adapter but not actively use it due to the lack of internet access. This is where understanding your foseal obd2 wifi ip address becomes important.
Solution:
-
Manual IP Settings: You need to manually configure the IP settings for the OBDII WiFi network on your iPhone/iPad.
- Go to iOS Settings -> WiFi.
- Tap the ” i ” icon (information) next to your OBDII WiFi network name.
- Under the “IPV4 ADDRESS” section, tap “Configure IP”.
- Change from “Automatic” to “Manual”.
- Enter the following settings, which are typical for Foseal and many ELM327 WiFi adapters:
- IP Address:
192.168.0.2(This is your iPhone/iPad’s IP address on this local network) - Subnet Mask:
255.255.255.0(Corrected Subnet Mask for common private networks) - Router:
192.168.0.10(This is often the foseal obd2 wifi ip address, the adapter’s IP address)
- IP Address:
- Tap “Save” in the top right corner.
-
Reconnect: Go back to the main WiFi settings screen and ensure the OBDII WiFi network is still connected.
-
Retry Connection: Open Car Scanner and try connecting again.
5) Incorrect Connection Settings in Car Scanner App
Problem: Users sometimes mistakenly try to enter their iPhone/iPad’s IP address into the Car Scanner app’s connection settings. This is incorrect. You need to specify the foseal obd2 wifi ip address of your ELM327 adapter.
Solution:
- Default IP and Port: In Car Scanner’s connection settings, ensure you are using the correct protocol (WiFi ELM327) and that the IP Address is set to
192.168.0.10and Port to35000. These are the default and most common settings for ELM327 WiFi adapters. - Avoid Changing Unless Necessary: Only change these settings if you have specific documentation from your adapter manufacturer indicating a different IP address or port.
6) Missing Local Network Permission
Problem: For security reasons, iOS 14 and later versions require apps to request permission to access the local network to discover devices like WiFi OBD2 adapters. If you denied this permission to Car Scanner, it won’t be able to connect.
Solution:
-
Check Local Network Permission:
- Go to iOS Settings -> Privacy -> Local Network.
- Find “Car Scanner” in the list.
- Ensure the toggle switch next to Car Scanner is enabled (green).
-
Grant Permission if Missing: If Car Scanner is not listed, or permission is disabled, you might need to reset permissions or reinstall the app. Alternatively, simply trying to connect in Car Scanner again while connected to the OBDII WiFi network should prompt iOS to ask for Local Network permission again. Make sure to “Allow” when prompted.
By systematically working through these troubleshooting steps, you should be able to identify and resolve most connection issues with your Foseal OBD2 WiFi adapter and Car Scanner app. Remember to double-check each step and ensure you are connected to the correct WiFi network and have the correct IP address settings configured.