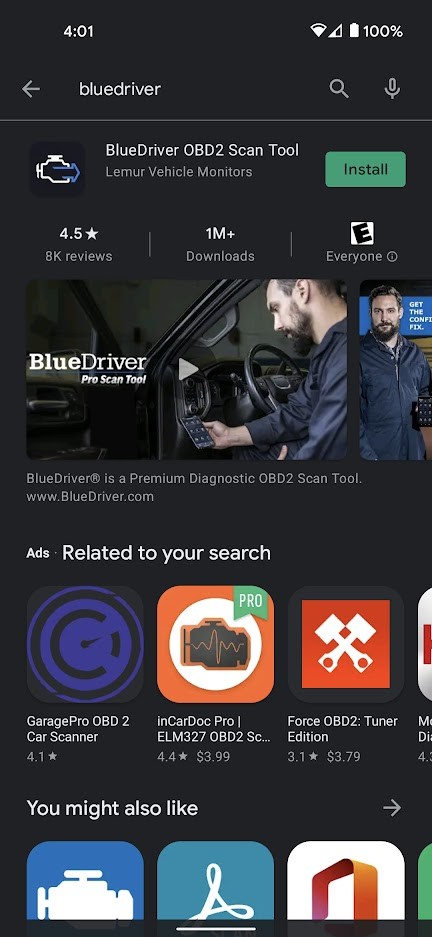Getting your Bluedriver Obd2 Tool Connected and ready to diagnose your vehicle is a straightforward process. This guide will walk you through installing the BlueDriver app and pairing your sensor to your smartphone or tablet, ensuring you can quickly access valuable insights into your car’s health. Whether you prefer the simplicity of in-app pairing or a manual Bluetooth connection, we’ve got you covered.
Installing the BlueDriver App
Before you can connect your BlueDriver sensor, you’ll need to install the BlueDriver app on your mobile device. Here’s how:
- Access the App Store: On your smartphone or tablet, open the “Play Store” app for Android devices or the “App Store” for iOS (Apple) devices. You can also click here for the Google Play Store.
- Search for BlueDriver: In the search bar, type “BlueDriver” and tap the search icon.
- Install the App: Locate the “BlueDriver” app in the search results and tap the “Install” button. Wait for the app to download and install on your device.
Pairing Your BlueDriver OBD2 Sensor
Once the app is installed, you can pair your BlueDriver OBD2 sensor to your device. You have two options for pairing: in-app pairing, which is generally simpler, or manual pairing through your device’s Bluetooth settings.
Option 1 – In-App Pairing
In-app pairing is the easiest method if you are setting up your BlueDriver for the first time and don’t have other BlueDriver sensors already paired.
- Turn Ignition On: Start your vehicle by turning the ignition to the “on” position. You don’t need to start the engine, just ensure the car’s electronics are powered.
- Plug in BlueDriver Sensor: Locate your vehicle’s OBD2 port (usually under the dashboard on the driver’s side) and plug in your BlueDriver sensor.
- Wait for Blue Light: After plugging in, wait for the solid blue light on the BlueDriver sensor to turn off. This indicates it’s ready to pair. Note: You have approximately 60 seconds to initiate pairing after the light goes out. If you exceed this time, simply unplug and replug the sensor to re-enter pairing mode.
- Launch BlueDriver App: Open the BlueDriver app on your phone or tablet.
- Tap ‘Connect’: Look for the ‘Connect’ button, typically located in the top right corner of the app interface, and tap it.
- Enable Location Services (Android): If prompted, tap ‘Allow’ to enable location services. Note: Android devices require location services for in-app Bluetooth pairing. The BlueDriver app does not access your GPS data. If you prefer not to enable location services, use manual pairing (Option 2).
- Scan for Sensors: Tap “Scan for BlueDriver Sensors”. The app will begin searching for nearby BlueDriver sensors.
- Select Your BlueDriver: Once your BlueDriver sensor appears under “Other Available BlueDriver Sensors,” tap to select it.
- Confirm Pairing: If asked to confirm a PIN or code, tap “Pair” or “OK”. If a PIN is required, you can try “0000” or “1234”. Note: You may be asked for permissions like contacts or call history; these are not necessary and can be unchecked.
- Automatic Connection: After successful pairing, the app should connect to your BlueDriver automatically. If you encounter any issues, you can access support through the app by going to the “More” tab and selecting “Contact Us”.
Option 2 – Manual Pairing
Manual pairing uses your device’s Bluetooth settings to connect to the BlueDriver sensor. This is useful if in-app pairing is not working or if you prefer to manage Bluetooth connections directly.
- Turn Ignition Off: Ensure your vehicle’s ignition is completely off and keys are removed.
- Plug in BlueDriver: Connect the BlueDriver sensor to your vehicle’s OBD2 port.
- Wait for Blue Light: Wait for the solid blue light on the sensor to go out, indicating pairing mode is active. Note: Pairing mode lasts for about 60 seconds. Re-plug the sensor if needed to re-enter pairing mode.
- Access Bluetooth Settings: Navigate to your device’s Bluetooth settings menu. This is typically found in the Settings app under “Connections” or “Bluetooth.”
- Scan for Devices: On some devices, you may need to tap “search” or “scan” to initiate a Bluetooth device search. Look for a spinning wheel or progress indicator showing device scanning.
- Select BlueDriver: Once “BlueDriver” appears in the list of available Bluetooth devices, tap on it to begin the pairing process.
- Confirm Passkey (If Prompted): Some phones may ask for a passkey confirmation. If a window appears, tap “OK” or “Pair” to continue.
- Start Vehicle and App: Now, turn your vehicle ignition back on and start the BlueDriver app.
- Connect in App (If Needed): If the app doesn’t connect automatically, tap the ‘connect’ button in the top right corner of the app.
If you experience any difficulties during the connection process, try unplugging the BlueDriver sensor, plugging it back in, and repeating the pairing steps. If issues persist, don’t hesitate to contact BlueDriver support for assistance, providing details about the step where you encountered trouble and your device type.
This comprehensive guide should help you easily connect your BlueDriver OBD2 tool and start diagnosing your vehicle efficiently.