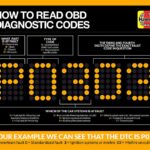For BMW enthusiasts and owners looking to delve into DIY diagnostics and maintenance, the BMW INPA OBD2 USB interface is an invaluable tool. This guide will walk you through understanding how to use a low-cost USB OBD2 adapter with the powerful INPA (Interface for Programmable Automative) software to communicate with your BMW. We’ll cover the necessary hardware, software setup, and essential steps to get you started with reading diagnostic data from your vehicle.
Understanding the BMW Diagnostic Protocol: KKL and Your Car
Older BMW models utilize a communication protocol known as KKL (K-Line and L-Line). Unlike modern CAN bus systems, KKL is a serial communication method operating at a 10.4kbaud data rate. It involves two primary lines:
- K-Line: A bidirectional serial bus used for data transmission. BMW systems often employ two K-lines: one for engine and gearbox (K-Line 1) and another for other modules like ABS, airbags, etc. (K-Line 2).
- L-Line: Used as a wake-up signal for modules in older BMWs. However, with the ignition turned on, the L-Line is generally not required as modules are already active.
It’s crucial to understand that directly connecting your BMW’s diagnostic port to a standard RS232 serial port on a computer can be damaging due to incompatible signaling levels and baud rates. This is where the OBD2 USB adapter comes into play, acting as a translator between your car and your computer.
Identifying Your BMW’s Diagnostic Connectors
BMW vehicles, particularly older models, may have two diagnostic connectors:
-
16-Pin OBDII Connector: This is the standard OBD2 port, commonly found in most modern vehicles. For BMWs of a certain era, it provides access to engine and gearbox diagnostics via K-Line 1.
- Pinout (Relevant for KKL):
- Pin 4: Ground (GND)
- Pin 5: Ground (GND)
- Pin 7: K-Line 1 (D_TXD2)
- Pin 8: K-Line 2 (D_TXD1) – Note: Not always populated in all models
- Pin 15: L-Line (Not typically fitted in OBD2 port)
- Pin 16: 12V Power
- Pinout (Relevant for KKL):
-
20-Pin Round Connector: This connector is typically found in the engine bay of older BMWs and offers broader diagnostic capabilities, including access to systems like ABS and Airbags. It utilizes both K-Line 1 and K-Line 2.
- Pinout (Relevant for KKL):
- Pin 1: Engine rotation speed
- Pin 2: OBD2 Diagnostic
- Pin 7: Oil service and inspection reset
- Pin 14: 12V Power
- Pin 15: L-Line
- Pin 16: Ignition 12V
- Pin 17: K-Line 2 (D_TXD2)
- Pin 19: Ground (GND)
- Pin 20: K-Line 1 (D_TXD1)
- Pinout (Relevant for KKL):
Choosing the Right Connector:
- For basic engine and gearbox diagnostics, the 16-pin OBDII connector is usually sufficient.
- To access a wider range of modules, including ABS, Airbags, and other systems, you’ll typically need to use the 20-pin round connector.
Fortunately, using a simple OBD2 KKL USB adapter with INPA is often achievable by bridging both K-lines. BMW to OBD2 adapters are readily available and simplify this process.
Image of BMW 20 pin to OBD2 adapter
Caption: A BMW 20-pin to OBD2 adapter, essential for connecting older BMWs to standard OBD2 interfaces and accessing a broader range of diagnostic modules.
Note for 16-pin OBDII Users with Limited K-Line 2: If your 16-pin OBDII port lacks pin 8 (K-Line 2), you can sometimes tap into the D_TXD1 signal from pin 25 of connector X11175 (located at the right instrument cluster) and wire it to your OBDII port for full K-line access. However, for simplicity, using the 20-pin adapter is often preferred.
Selecting Your OBD2 USB Adapter and BMW Adapter
OBD2 USB Adapter:
- KKL or KL Compatibility: Ensure the adapter is specifically a KKL or KL type. Avoid CAN bus only adapters as they are not compatible with the KKL protocol used in older BMWs. Look for adapters that explicitly mention “KKL” or “KL” compatibility. These adapters will typically have pin 7 populated on the 16-pin OBD2 connector.
- FTDI or Prolific Chipset: Opt for adapters based on FTDI or Prolific chipsets. These are known for better driver support and reliability, which is crucial for stable communication. Avoid generic or unbranded adapters that may use inferior chipsets and lead to connectivity issues.
- Cost-Effective: These adapters are readily available online for around £12 or equivalent, making BMW diagnostics accessible without significant expense.
Image of OBD2 USB Adapter showing populated pins
Caption: A typical OBD2 USB adapter, highlighting the populated pins, including pin 7 (K-line), crucial for KKL communication with BMWs.
BMW to OBD2 Adapter (20-Pin to 16-Pin):
- If you need to access modules beyond the engine and gearbox (and your car has a 20-pin connector), you’ll need a BMW 20-pin to OBD2 adapter.
- K-Line Bridging: Crucially, these adapters often contain internal wiring that shorts pins 17 and 20 of the 20-pin connector and connects them to pin 7 on the OBD2 side. This effectively combines both K-lines for easier communication through a standard KKL OBD2 USB adapter. This bridging is essential for accessing the full range of modules using INPA.
Image of BMW 20 pin adapter close up pin detail
Caption: Close-up view of a BMW 20-pin adapter, showcasing the pin arrangement and internal wiring that bridges K-lines for seamless OBD2 connectivity.
Image of BMW 20 pin adapter in hand
Caption: A BMW 20-pin adapter held in hand, illustrating its compact size and ease of use for connecting to the diagnostic port in older BMW engine bays.
Software Setup: INPA, EDIABAS, and NCS Expert
To utilize your OBD2 USB adapter, you’ll need the BMW diagnostic software suite, which typically includes:
- EDIABAS (Ediabas): This is the foundational communication layer that handles the low-level interface between your computer and the car’s modules. Think of it as the driver that allows INPA to “talk” to your BMW.
- INPA (Interface for Programmable Automative): The primary diagnostic software interface. INPA provides a user-friendly environment for reading fault codes, viewing live data, running diagnostic tests, and accessing module-specific information. It’s often referred to as the “whitescreen” framework due to its initial interface appearance.
- NCS Expert (NCS Expert): More advanced software primarily used for coding and programming BMW modules. While not strictly necessary for basic diagnostics, it’s often included in software packages and can be useful for more in-depth modifications and retrofits.
Installation Steps (Windows-based):
Important Precaution: Before proceeding, create a system restore point and back up your Windows registry. This is crucial in case of installation errors or system instability.
-
Download INPA Software: Obtain the INPA software suite. Note: Due to licensing and distribution, we cannot provide direct download links. Search online resources and BMW enthusiast forums for “INPA download ISO”. Look for a file around 326MB in size, often distributed as an ISO image.
-
Extract and Run Setup: Extract the downloaded ISO image using software like WinRAR to a folder named
INPA_CDon yourC:drive (e.g.,C:INPA_CD). Navigate toC:INPA_CDProgramminstallationand runsetup.exe. -
Installation Options: Follow the on-screen prompts. As a minimum, install INPA, EDIABAS, and NCS Expert. A “Full Installation” with default options is generally recommended. When prompted for the interface type, select “OBD” and tick the “USB to Serial” box. Ensure “Add desktop icons” is checked for convenience.
-
Configure Latency Timer and COM Port: After installation, go to
C:EDIABASHardwareOBD. OpenUSB-OBD.pdfand carefully follow the instructions to change the latency timer of your USB to serial adapter from the default 16ms to 1ms. This is crucial for reliable communication speed. Force your USB/serial adapter to use COM1 in Device Manager. -
Run OBDSetup and Registry Check: Execute
OBDSetup.exelocated inC:EDIABASBIN. Do not close the DOS box immediately. If you see the warning “Warning, some values do not match, malfunction can occur,” it indicates registry discrepancies. These are typically DWORD values related to buffer sizes and FIFO settings. You will need to manually edit the registry (usingregedit) to correct these values untilOBDSetup.exeruns without warnings. Refer to online guides and forums for specific registry keys to adjust. After registry changes, reboot your computer and re-runOBDSetup.exeto verify. -
Set Environment Variable: Add
C:EDIABASBINto your system’s Environment Variables. This allows Windows to find necessary EDIABAS files. Search online for “add environment variable windows” for step-by-step instructions specific to your Windows version. -
Configure OBD.INI: Open the file
OBD.inilocated inC:EDIABASBIN. Ensure it contains the following settings under the[OBD]section. AddUBAT=OFFmanually if it’s missing. VerifyHardware=USBandPort=Com1.[OBD] Port=Com1 Hardware=USB RETRY=ON UBAT=OFFCopy this
OBD.inifile fromC:EDIABASBINtoC:Windows. -
Install INPA “Guts” (Referenz Files): Navigate to
C:INPA_CDReferenzINSTALLand runInstallprog.exe. Choose English language and select “BMW Group Rectification programs UK”. Choose “Upgrade” if available, otherwise select “Complete”. Complete the installation. -
Launch INPA: Run INPA from the desktop icon. You should see INPA and EDIABAS initialize. At the bottom of the INPA interface, you should be able to select your BMW model and explore available modules.
Troubleshooting Common Issues
- EDIABAS Initialization Errors: Double-check the registry DWORD values corrected in step 5 and verify the USB/Serial adapter latency timer (step 4).
- INPA IFH-0018 INITIALIZATION ERROR: This often indicates a COM port issue. Verify that your USB adapter is correctly assigned to COM1 in Device Manager and that
OBD.iniis configured toPort=Com1. - Communication Problems: For deeper troubleshooting, download the
INPA_FAQ(search online or BMW forums for “INPA_FAQ”). This document contains detailed error code explanations and solutions. You can also use a terminal program like TeraTerm to test basic serial communication on COM1 at 9600 baud to confirm connectivity.
By following these steps, you should be well on your way to utilizing your BMW INPA OBD2 USB setup for diagnosing and maintaining your BMW, gaining valuable insight into your vehicle’s systems. Remember to always exercise caution when making changes to your car’s systems and consult repair manuals or experienced professionals when needed.