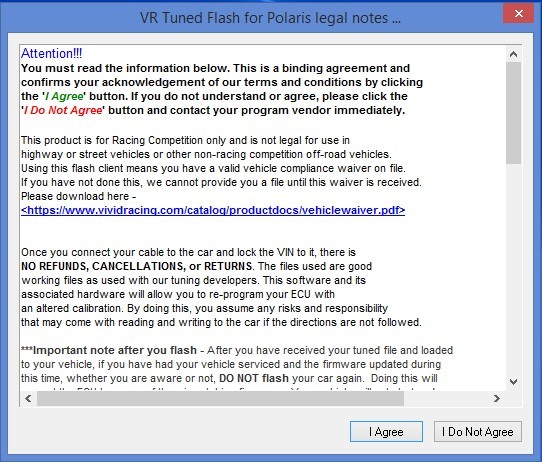Upgrading the performance of your Can-Am X3 can significantly enhance your off-road adventures. One crucial component in this process is the Can-am X3 Obd2 Adapter. This adapter serves as the gateway to your vehicle’s Engine Control Unit (ECU), allowing you to flash tune and optimize your machine for peak performance. Whether you’re looking for more horsepower, improved throttle response, or optimized fuel efficiency, understanding how to use an OBD2 adapter with your Can-Am X3 is the first step. This guide will walk you through the essentials of using a VR Tuned flash kit, which includes the necessary OBD2 adapter, to unleash the true power of your Can-Am X3.
To get started with ECU tuning on your Can-Am X3, you’ll need a few key items. The VR Tuned flash kit conveniently packages most of these together. Here’s what you should have ready before beginning the tuning process:
- VR Tuned Flash Cable: This cable is the communication link between your Can-Am X3 and your computer. It features a mini USB connector on one end to plug into the flash client interface and a standard USB on the other to connect to your computer.
- Can-Am X3 OBD2 Adapter (16Pin to 6Pin): Specifically designed for your Can-Am X3, this adapter bridges the standard OBD2 port to the 6-pin diagnostic port found on your vehicle. This is essential for connecting the flash cable to your Can-Am X3.
- VR Tuned Flash Client Software: This software is the application you’ll install on your computer to perform the ECU read and write operations through the OBD2 adapter. It’s your interface for interacting with your Can-Am X3’s ECU. Download the latest version from the provided link.
- Windows-Based Computer: You’ll need a computer running Windows to install the VR Tuned Flash Client and connect to your Can-Am X3. While some users have reported success with Macs running Windows virtually, a dedicated Windows PC is recommended for optimal compatibility and stability. A laptop is ideal for its portability, allowing you to connect to your vehicle easily. Ensure your computer is plugged into a power source throughout the flashing process to prevent interruptions.
- Battery Charger or Tender: Maintaining a stable voltage supply is critical during ECU flashing. A battery tender or charger is highly recommended to prevent battery drain, especially if your Can-Am X3 isn’t driven regularly or if the battery is older. Voltage drops can cause interruptions during the flashing process, potentially leading to ECU issues.
- Email Address: After reading your ECU information, you’ll need to email this file to VR Tuned. They will then use this information to create a custom-tuned file tailored to your Can-Am X3 and send it back to your provided email address.
- Stable Power Source: Ensure your computer is plugged in and your vehicle is connected to a battery tender. Power interruptions during flashing can cause serious issues.
- Disable Antivirus and Screensavers: To ensure smooth communication and prevent software conflicts, temporarily disable any antivirus software and screen savers on your computer before starting the ECU flashing process. These programs can sometimes interfere with the data transfer process.
- Internet Connection (for initial download): While an internet connection isn’t required during the ECU flashing itself, you’ll need it initially to download the VR Tuned Flash Client software.
Important Note for Can-Am X3 Rotax ME17 ECU: The Can-Am X3 utilizes a Rotax ME17 ECU which, with this tool, can be identified but not fully read. During the initial steps, you will be prompted to take a screenshot of Step 3 in the software and upload this image to VR Tuned. This screenshot contains necessary software information for VR Tuned to create your custom tune.
Step-by-Step Guide to Flash Tuning Your Can-Am X3 with an OBD2 Adapter:
Step 1: Launch and Connect
Begin by launching the VR Tuned flash client software on your Windows computer. Connect the VR Tuned flash cable to your computer’s USB port and then to the Can-Am X3 OBD2 adapter. Ensure the OBD2 adapter is securely plugged into your Can-Am X3’s diagnostic port. With everything connected and your vehicle ignition turned to the “ON” position (engine not running), follow the prompts within the flash client software.
Step 2: ECU Type Selection
After the initial connection, you might encounter an “error” message within the software. This is a normal part of the process. When prompted, select your ECU type. For Can-Am X3 models, choose the ME17.8 ECU option. This ensures the software communicates correctly with your vehicle’s computer.
Step 3: Cable Locking and Software Number Capture
Proceed to the next step in the software. The VR Tuned cable will now lock to your vehicle’s VIN and protocol. Important: Once the cable is locked, it cannot be used on other vehicles. Capture a screenshot of the software interface displaying the software number. This number is crucial for VR Tuned to create your custom tune file. Upload this screenshot, along with your vehicle information, using the provided upload form link. After uploading, you can safely disconnect and await your tuned file from VR Tuned.
Step 4: Software Options and Checksum Correction
Once you receive your tuned file back from VR Tuned, relaunch the flash client software, reconnect to your vehicle, and repeat steps 1-3. Then, navigate to “Software Options” within the program. Locate and check the box labeled “Do Not correct the checksum…”. Click “OK” to confirm this setting. This step is important for proper application of the VR Tuned file.
Step 5: Confirm Checksum Setting
After selecting the checksum option, click “OK” on the confirmation prompt to ensure the setting is applied before proceeding with the ECU programming.
Step 6: Program ECU Memory
Click on “Program ECU Memory” in the software interface. You will be prompted to select the tuned file that VR Tuned sent you. Locate the file on your computer, select it, and click “Open”. The ECU programming process will then commence.
Step 7: ECU Programming Sequence
The software will now begin writing the tuned file to your Can-Am X3’s ECU. It is crucial not to interrupt this process. Do not turn off your vehicle, allow your computer to go to sleep, or disconnect any cables. Maintain a stable power supply throughout the entire programming sequence.
Step 8: Ignition Off Confirmation
Once the software indicates that the ECU programming is complete, turn your Can-Am X3’s ignition OFF. Then, click the “Ignition is Off” button in the flash client software to finalize the process.
Step 9: Completion and Vehicle Startup
Your ECU programming is now complete! Unplug the VR Tuned flash cable and OBD2 adapter from your Can-Am X3. You can now start your vehicle and experience the enhanced performance from your VR Tuned ECU flash.
Returning to Stock ECU Settings:
If you ever need to revert your Can-Am X3 back to its original stock settings, use the original file that VR Tuned initially sent you. In the flash client software, select the “Recover ECU Memory” option instead of “Program ECU Memory”. Follow the same steps as outlined above, selecting your original stock file when prompted.
Troubleshooting and Support:
In the event of any interruptions or issues during the programming process (e.g., computer malfunction, battery failure), contact VR Tuned support immediately. They can assist with recovery procedures, which may involve sending your ECU to them for direct intervention. Remember to remain patient and follow their guidance. VR Tuned provides comprehensive support to ensure a smooth tuning experience.
VR Tuned Flash Tuning Videos:
For additional visual guidance, VR Tuned may offer video tutorials demonstrating the ECU flashing process. Check their website or support resources for video guides.