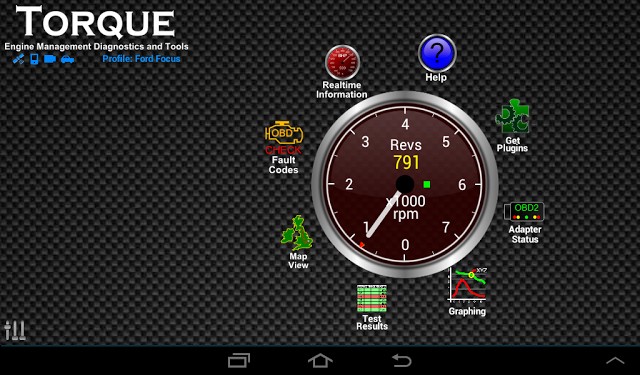For DIY car enthusiasts and everyday drivers alike, On-Board Diagnostics II (OBD2) Bluetooth scanners have revolutionized vehicle maintenance and diagnostics. Paired with user-friendly apps like Torque Pro for Android, these scanners offer real-time insights into your car’s performance and health. However, users sometimes encounter confusing signals, such as a flashing GPS icon flashing on their OBD2 Bluetooth car scanner within the app interface. This article will delve into understanding this indicator, its implications, and how to ensure seamless connectivity and data accuracy while using your OBD2 scanner.
Understanding the Interface: What the Icons Mean
When you launch Torque Pro and connect your ELM327 OBD2 adapter, you’re greeted with a dashboard of icons and gauges. Navigating this interface is crucial for effective car diagnostics. Let’s break down the key icons, paying special attention to the GPS indicator:
- GPS Icon: Typically located in the top left corner, this icon represents the GPS status of your Android device, not the OBD2 scanner itself. When you see the flashing GPS icon flashing, it simply means the Torque Pro app is still searching for a GPS signal. A solid, non-flashing GPS icon indicates a successful GPS lock. This is essential for features within the app that utilize location data, such as tracking your route or calculating speed based on GPS.
-
App Running Icon: Positioned next to the GPS icon, this usually static icon confirms that the Torque Pro application is active and running in the foreground.
-
OBD2 Adapter Connection Icon: This is a critical icon for scanner connectivity. A flashing icon here signifies that the app is not yet communicating with the ELM327 OBD2 Bluetooth adapter. Once a stable Bluetooth connection is established, this icon will turn solid, usually blue, indicating successful pairing.
-
ECU Connection Icon: The final icon in this status cluster represents the connection to your car’s Engine Control Unit (ECU) via the OBD2 adapter. Like the adapter icon, flashing indicates no connection, and a solid blue icon confirms that the app is actively receiving data from your vehicle’s computer. For this connection to be established, ensure your car’s ignition is turned to the “ON” position (engine may or may not need to be running, depending on the vehicle and scanner).
Setting Up Torque Pro and Understanding Initial Icons
Before diving into advanced features, proper setup is key to avoiding confusion and ensuring accurate readings. Here’s a step-by-step guide to get you started with Torque Pro and your ELM327 OBD2 adapter:
-
Physical Connection: Locate your car’s OBD2 diagnostic port. It’s typically found under the dashboard on the driver’s side. Plug your ELM327 OBD2 Bluetooth adapter securely into this port.
-
Bluetooth Pairing: On your Android device, navigate to Settings > Bluetooth. Enable Bluetooth and scan for available devices. You should see your OBD2 adapter listed as “OBDII” or “ELM327”. Select it to pair. When prompted, enter the passcode “1234” (this is a common default for ELM327 adapters).
-
Launch Torque Pro: Open the Torque Pro application on your Android device.
-
Observe Initial Icons: Upon launching, pay attention to the icons in the top left corner. Initially, you will likely see the flashing GPS icon flashing as the app acquires your location. You’ll also see the OBD2 adapter and ECU connection icons flashing as the app attempts to establish communication.
-
Vehicle Profile Setup (Recommended): While not strictly mandatory for basic connectivity, setting up a vehicle profile in Torque Pro is highly recommended for accurate fuel consumption calculations, MPG, horsepower estimations, and more. To create a profile, navigate to Settings > Vehicle Profile > Create New Profile. Fill in the details about your car, such as make, model, engine size, and fuel type.
- Unit Configuration (Optional but Useful): Customize your preferred units of measurement (e.g., Celsius or Fahrenheit, MPG or Liters/100km) by going to Settings > Units.
Troubleshooting the Flashing GPS Icon and Other Connection Issues
While a flashing GPS icon flashing is usually normal upon initial app startup as it searches for satellites, persistent flashing or issues with other icons can indicate problems. Here’s a basic troubleshooting guide:
-
Flashing GPS Icon Persists:
- Check GPS Permissions: Ensure Torque Pro has location permissions enabled in your Android device’s settings.
- Open Sky View: GPS requires a clear view of the sky. If you are indoors or in a covered parking area, move to an open location.
- Device GPS Issues: In rare cases, the issue might be with your Android device’s GPS itself. Test GPS functionality with other map-based apps.
-
Flashing OBD2 Adapter or ECU Connection Icons:
- Ignition ON: Double-check that your car’s ignition is in the “ON” position.
- Adapter Seating: Ensure the ELM327 adapter is firmly plugged into the OBD2 port.
- Bluetooth Re-pairing: Try unpairing and re-pairing the Bluetooth connection between your Android device and the OBD2 adapter.
- Adapter Compatibility: While ELM327 adapters are widely compatible, ensure your adapter is compatible with your vehicle’s OBD2 protocol.
- App Settings: Within Torque Pro, verify that the correct OBD2 adapter type is selected in the settings (usually “ELM327”).
Exploring Torque Pro Features Beyond Basic Connection
Once all icons are solid blue (including GPS if location-based features are desired), you’re ready to explore the wealth of features Torque Pro offers.
- Fault Code Reading and Clearing: A primary function is reading Diagnostic Trouble Codes (DTCs). You can easily check for stored or pending fault codes, understand their descriptions, and clear them after addressing the underlying issue.
- Real-time Data Monitoring: Torque Pro provides customizable dashboards with real-time gauges displaying various sensor readings like engine temperature, RPM, speed, and more. You can personalize these dashboards to monitor the parameters most relevant to you.
- Data Logging and Sharing: Torque Pro allows you to log sensor data for later analysis. You can also share fault codes or diagnostic reports via email or other sharing options, which is helpful when seeking remote assistance or keeping records.
Conclusion: Mastering Your OBD2 Scanner and Torque Pro
The flashing GPS icon flashing on your OBD2 Bluetooth car scanner interface, specifically within the Torque Pro app, is usually a benign indicator of GPS acquisition. Understanding its meaning, along with other connection status icons, is crucial for effective use of your OBD2 scanner. By following the setup steps and troubleshooting tips outlined in this guide, you can confidently harness the power of Torque Pro and your ELM327 adapter for vehicle diagnostics, performance monitoring, and a deeper understanding of your car’s inner workings. Torque Pro, with its user-friendly interface and extensive features, remains a top choice for car enthusiasts and DIY mechanics looking to bring professional-level diagnostics to their fingertips.