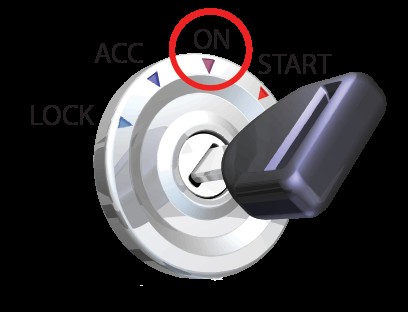For car enthusiasts and professional mechanics alike, understanding your vehicle’s health is crucial. OBD2 (On-Board Diagnostics II) scanners have become indispensable tools for accessing real-time data and diagnosing potential issues. Among the various OBD2 adapters available, the OBDLink MX Bluetooth stands out for its wireless connectivity and reliable performance. This guide will walk you through the process of connecting your OBD2 MX Bluetooth adapter to your laptop, enabling you to tap into your car’s diagnostics system with ease.
Preparing for Connection: Bluetooth and OBD-II Port
Before diving into the connection process, ensure you have the necessary prerequisites in place. Firstly, your laptop needs to have Bluetooth capability. Most modern laptops come with built-in Bluetooth, but if you’re using an older model or a desktop, you might need a USB Bluetooth adapter. If using an adapter, install any drivers as instructed by the manufacturer. For laptops with integrated Bluetooth, ensure it is enabled in your system settings. Refer to your laptop’s manual if you’re unsure how to do this.
Next, you’ll need to locate your vehicle’s OBD-II diagnostic connector. This port is a standardized feature in all cars and light trucks manufactured since 1996. It’s always located within the passenger compartment, typically in the dashboard area. While often exposed for easy access, it can sometimes be hidden by a small plastic cover or located behind an ashtray or coin tray. The most common location is underneath the steering wheel column, just below the dashboard on the driver’s side.
Step-by-Step Guide: Connecting OBD2 MX Bluetooth to Your Laptop
Once you’ve ensured Bluetooth is enabled on your laptop and located the OBD-II port in your vehicle, you’re ready to establish a connection. Follow these steps to connect your OBD2 MX Bluetooth to your laptop:
Step 1: Plug in the OBDLink MX Bluetooth Adapter
Carefully insert your OBDLink MX Bluetooth adapter into the OBD-II diagnostic connector in your car. Ensure it’s a snug fit, but avoid using excessive force.
Once properly plugged in, the ‘Power’ LED on the OBDLink MX should illuminate solid green, indicating it’s receiving power. For Wi-Fi models, the ‘Wi-Fi’ light will flash every three seconds.
Step 2: Turn Your Vehicle Ignition to ‘ON’
Insert your car key into the ignition and turn it to the ‘ON’ position. This position is often marked as ‘II’ on some vehicles. If there are no markings, turn the key clockwise just before the point where the engine starts. This step powers up your car’s computer systems without starting the engine, allowing the OBD2 adapter to communicate with the vehicle’s ECU (Engine Control Unit).
Step 3: Make OBDLink MX Discoverable
Locate the ‘Connect’ button on your OBDLink MX Bluetooth adapter and press it. This action initiates the Bluetooth pairing process and makes the adapter discoverable by your laptop. You’ll notice the ‘BT’ (Bluetooth) light on the adapter starting to blink more rapidly, signaling that it’s in pairing mode.
Important Note: The OBDLink MX will remain discoverable for approximately two minutes after pressing the ‘Connect’ button. If the pairing process takes longer, or if it times out, simply press the ‘Connect’ button again to re-enable discoverability.
Step 4: Pair OBDLink MX with Your Windows Laptop
Now, switch to your Windows laptop and open the Bluetooth settings. The easiest way to do this is to locate the Bluetooth icon in the system tray (usually in the bottom right corner of your screen). Right-click on the Bluetooth icon and select ‘Add a Device’.
Windows will begin scanning for Bluetooth devices in range. After a few moments, your OBDLink device should appear in the list of discovered devices, typically labeled as ‘OBDLink’. Click on ‘OBDLink’ and then click ‘Next’ to initiate the pairing process.
Bluetooth Pairing Codes (If Prompted):
Depending on your laptop’s Bluetooth adapter, you might encounter a screen asking for a pairing code or PIN.
- Numeric Comparison: Some newer Bluetooth adapters use Numeric Comparison. If you see a screen asking to “Compare pairing codes,” simply select ‘Yes’ and click ‘Next’. You can disregard the “Compare pairing codes” prompt in this case.
- PIN Code Request: Older Bluetooth adapters might require a PIN code. If you are prompted to enter a PIN, use ‘1234’. This is the standard PIN for OBDLink devices. If given the option to pair without a code, always choose to enter the PIN and use ‘1234’.
Once the pairing process is complete, Windows will display a confirmation message indicating that the OBDLink device has been successfully installed and connected.
If the installation is unsuccessful, press the ‘Connect’ button on the OBDLink MX again and repeat Step 4.
Step 5: Install OBD-II Diagnostic Software
To utilize the OBDLink MX Bluetooth adapter, you’ll need compatible OBD-II diagnostic software on your laptop. OBDLink often recommends their OBDwiz software, which you can download from their website or a trusted source. Download and install the latest version of your chosen OBD-II software.
Step 6: Configure Software and Connect to Adapter
Launch the OBD-II diagnostic software you installed. Most software will have a setup or configuration section where you need to select your OBD adapter type and connection method. Choose ‘Bluetooth’ as the connection type and your OBDLink MX device from the list of available Bluetooth devices.
Within the software, you might find an ‘Auto Detect’ or ‘Connect’ button. Clicking this usually initiates the software’s attempt to automatically detect and configure itself to work with your OBDLink adapter.
The software will typically scan through COM ports and baud rates to establish a connection. Once successful, you should see a confirmation message indicating that your OBDLink device has been found and connected.
Step 7: Connect to Your Vehicle’s ECU
Within your diagnostic software, locate the ‘Connect’ button to establish communication with your vehicle’s ECU.
The software will then cycle through different OBD-II protocols to automatically detect the one used by your vehicle. A status screen will usually display the progress of this protocol detection.
Many modern vehicles have multiple ECUs on the OBD-II network. Since OBD-II protocol allows connection to only one ECU at a time, the software might prompt you to choose an ECU. It’s generally recommended to initially connect to the ECU reporting the most ‘Supported PIDs’ (Parameter IDs), as this usually provides the most comprehensive data. You can always reconnect and select a different ECU later if needed. Click ‘Continue’ to proceed.
Step 8: Access Vehicle Data and Diagnostics
Congratulations! You have successfully connected your OBD2 MX Bluetooth adapter to your laptop and your vehicle’s diagnostic system. You can now explore the capabilities of your diagnostic software. Typically, you’ll find options to read and clear ‘Check Engine’ trouble codes, monitor real-time vehicle performance parameters (like engine speed, coolant temperature, etc.), check emissions readiness status, log trip data, and perform various other diagnostic functions.
Explore the different tasks and tabs within your software to access specific information and actions related to vehicle diagnostics.
Within each tab, you’ll usually find action buttons to initiate specific diagnostic tests or data retrieval.
By following these steps, you can effectively connect your OBD2 MX Bluetooth adapter to your laptop and begin diagnosing and monitoring your vehicle’s performance, empowering you with valuable insights into your car’s health.