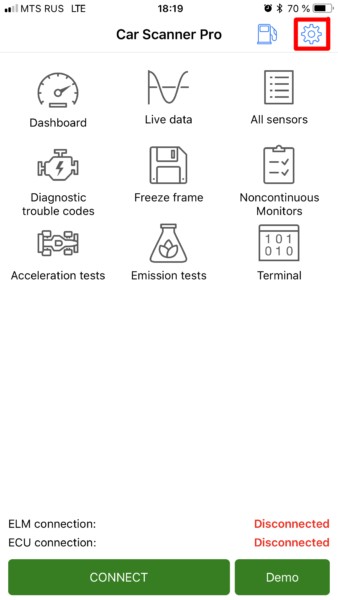Connecting your Obd2 Bluetooth 4.0 adapter to your iPhone or iPad for vehicle diagnostics is a straightforward process, allowing you to tap into a wealth of data about your car’s performance and health. This guide will walk you through each step to ensure a seamless connection, specifically focusing on using Bluetooth 4.0, which is essential for compatibility with iOS devices. Using an OBD2 Bluetooth 4.0 adapter and a compatible app like Car Scanner empowers you to read diagnostic trouble codes, monitor real-time engine data, and gain valuable insights into your vehicle, right from your iOS device.
Before we begin, it’s crucial to ensure you have the correct OBD2 adapter. For Apple iOS devices, Bluetooth 4.0 (Bluetooth Low Energy – LE) is mandatory. Older Bluetooth versions are not supported due to iOS operating system limitations. If you’re unsure about your adapter, refer to resources that guide you in choosing the right ELM327 compatible adapter to avoid compatibility issues.
Once you have confirmed you possess a Bluetooth 4.0 OBD2 adapter, let’s proceed with the connection process.
First, locate your vehicle’s OBD2 port. It’s typically found under the dashboard on the driver’s side. Insert your OBD2 Bluetooth 4.0 adapter firmly into this port.
Next, you’ll need to power up the adapter. Turn your car’s ignition to the “ON” position (you don’t necessarily need to start the engine, but in some cases, starting the engine might be required for full functionality). If your OBD2 adapter has a power button, make sure to press it to activate the device.
Ensure that Bluetooth is enabled on your iPhone or iPad. You can do this through the Settings app, under the Bluetooth menu.
Important Note for iOS Users: Unlike Android devices, do not attempt to pair the OBD2 adapter through the iOS system Bluetooth settings. iOS handles Bluetooth LE connections differently for OBD2 adapters, and pairing is managed directly within the Car Scanner app (or your chosen OBD2 app).
Now, let’s move on to configuring the connection within the Car Scanner app.
Step 1: Launch Car Scanner and Access Settings
Open the Car Scanner app on your iPhone or iPad. Look for the “Settings” icon, usually represented by a gear symbol, located in the upper right corner of the main screen, and tap on it. This will take you to the app’s settings menu where you can configure various parameters, including the adapter connection.
Step 2: Navigate to Adapter/Connection Settings
Within the Settings menu, find and select the option labeled “Adapter” or, in older versions of the app, it might be named “Connection”. This section is dedicated to managing the connection between the Car Scanner app and your OBD2 adapter.
Step 3: Choose Bluetooth 4.0 (LE) as Connection Type
In the Adapter settings, you will see a “Connection Type” option. Tap on this and select “Bluetooth 4.0 (LE)” from the available options. This step is crucial for ensuring compatibility with your Bluetooth 4.0 OBD2 adapter and your iOS device.
Step 4: Initiate Device Selection
After selecting Bluetooth 4.0 (LE), tap on the “Select Device” button. This action will initiate the search for nearby Bluetooth Low Energy devices, including your OBD2 adapter. You will be directed to a new window where the app will scan for available Bluetooth LE devices.
Step 5: Wait for Adapter Detection and Select It
Allow the Car Scanner app a few moments to search for your OBD2 Bluetooth 4.0 adapter. It typically takes between 5 to 10 seconds for the adapter to be detected and appear in the list of available devices. If your adapter doesn’t show up immediately, tap the “Update” or “Refresh” button to restart the search process.
OBD2 adapters are commonly named “OBDII,” “obd2,” or something similar. Branded adapters might use their brand name, such as “Viecar” or “VLink.” Importantly, adapters are never named after car brands or generic names like “MY CAR.” Also, ensure you select a device with a name; devices listed only with an address (e.g., “{…}”) are not OBD2 adapters.
If, after several attempts and updates, your adapter is still not detected, it’s possible that your adapter might be using an older, incompatible Bluetooth version, or there might be an issue with the adapter itself. Double-check your adapter’s specifications to confirm Bluetooth 4.0 (LE) compatibility.
Step 6: Complete Compatibility Check and Finalize Connection
Once your OBD2 Bluetooth 4.0 adapter appears in the list, tap on its name to select it. The Car Scanner app will then perform a compatibility check to ensure proper communication with the selected adapter. Wait for this process to complete.
With the compatibility check successfully completed, the connection setup is now finished. You are ready to connect to your vehicle’s computer. Return to the Car Scanner app’s main screen and tap the large green “Connect” button.
Congratulations! You have successfully connected your OBD2 Bluetooth 4.0 adapter to your iOS device using the Car Scanner app. You can now start exploring the app’s features to diagnose your vehicle, monitor performance data, and gain a deeper understanding of your car’s operation. Enjoy the power of vehicle diagnostics at your fingertips!