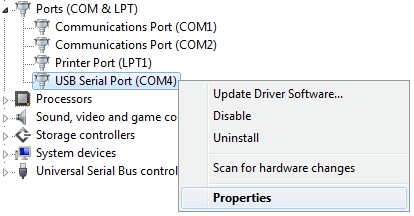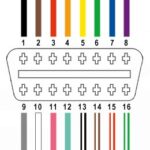This guide will walk you through the process of correctly installing the Vag Com Kkl 409.1 Obd2 Usb Cable Driver on Windows operating systems and setting it up for use with VCDS-Lite software.
Important Caution Regarding VAG-COM 409.1 KKL Cables:
Based on our experience, it’s important to understand the limitations of the VAG-COM 409.1 KKL cable. Its functionality is quite restricted, primarily supporting vehicle diagnostics for older models, generally those manufactured up to 2004. Furthermore, while VCDS-Lite software is available for free, upgrading to the full version to maximize even the limited capabilities of this cable requires an additional $97 investment. Even with this upgrade, compatibility remains constrained to older vehicles.
Considering these limitations, we strongly recommend investing in a more versatile and future-proof diagnostic solution. For comprehensive vehicle diagnostics, including support for newer vehicles and advanced features, we suggest the VAG-COM 2021 cable with the full, unlocked version of VCDS software from Ross-Tech™. You can explore this enhanced option by clicking here.
STEP 1: Download and Install VAG COM KKL 409.1 Drivers
(Important: Do not connect your VAG COM KKL 409.1 cable to your computer until instructed later in these steps.)
Begin by downloading the necessary driver package.
Download VAG-COM Driver Pack 1 Here
Choose the installation instructions relevant to your Windows operating system:
Windows Vista, 7, 8, 8.1, and 10:
- Unzip the downloaded file.
- Locate and double-click on the file named “Install.exe” to initiate the driver installation process.
- Once the installation is complete, connect your VAG COM KKL 409.1 cable to any available USB port on your computer. Allow Windows to automatically complete the driver installation.
- Upon successful installation, proceed to Step 2.
- If the driver installation fails, refer to the Troubleshooting section below.
Windows XP:
- Unzip the downloaded file. Double-click “Install.exe” to start the driver installation.
- Connect the VAG COM KKL 409.1 cable to a USB port on your computer.
- The “Found New Hardware Wizard” will appear, asking “Can Windows connect to Windows Update to search for software?”. Select “Yes”.
- Choose “Install the software automatically”.
- After the first driver installation finishes, click “Finish”.
- The “Found New Hardware Wizard” will restart as there are two drivers to install for the cable.
- Repeat steps 3-5 to install the second driver.
- If installation is successful for both drivers, proceed to Step 2.
- If driver installation fails at any point, see the Troubleshooting section below.
Troubleshooting: If Drivers Failed To Install
If you encounter issues during driver installation, download the alternative driver package:
- Extract the contents of this downloaded file to a convenient folder on your computer.
- Ensure your VAG COM KKL 409.1 cable is connected to your computer.
- Open Device Manager:
- Windows Vista/7/8/10: Go to Control Panel » System and Security » System » Device Manager.
- Windows XP: Go to Control Panel » System » Hardware tab » Device Manager.
- Look for a device labeled “USB Serial Port” likely located under “Other devices” or “Ports (COM & LPT)”. It might have a yellow exclamation mark indicating a driver issue.
- Right-click on “USB Serial Port” and select “Update Driver Software…”.
- Choose “Browse my computer for driver software”.
- Click “Browse…” and navigate to the folder where you extracted Driver Pack 2. Click “OK”.
- Click “Next” to install the driver from the selected location.
STEP 2: Identify the COM Port Number for Your VAG COM KKL Cable
To ensure proper communication between your computer and the VAG COM KKL 409.1 cable, you need to identify the COM port number assigned to it.
- Open Device Manager again (refer to Step 1 for instructions on accessing Device Manager for your Windows version).
- Expand either “Other devices” or “Ports (COM & LPT)”. Look for “USB Serial Port”.
- Note the number displayed next to “USB Serial Port”. This is your COM port number.
If the COM port number is between 1 and 4, you are set. Proceed to Step 3.
If the COM port number is 5 or higher, it needs to be changed to a number between 1 and 4 for VAG-COM 409.1 KKL cable compatibility. Here’s how to change it:
- Right-click on “USB Serial Port” and select “Properties”.
- In the “USB Serial Port Properties” window:
- Click on the “Port Settings” tab.
- Click the “Advanced…” button.
- In the “Advanced Settings for COM” window, locate the “COM Port Number” dropdown menu. Select a COM port number between 1 and 4. If a port is already in use, try another number within the 1-4 range.
- Click “OK” to save the changes in both “Advanced Settings” and “USB Serial Port Properties” windows.
You have now successfully configured the COM port. Let’s test the connection in the next step.
STEP 3: Test the VAG COM KKL Cable Connection
With the driver installed and the COM port configured, it’s time to test if everything is working correctly.
- Ensure your VAG COM KKL 409.1 cable is connected to your computer’s USB port.
- Launch the VCDS-Lite software.
- Click on the “Options” button within VCDS-Lite.
- In the “Options” window, you will see a “Select COM Port” section. Choose the COM port number you identified and configured in Step 2.
- Click the “Test” button.
- If the test is successful, you should see a message: “Interface Status: Found!”
Congratulations! The VAG COM KKL 409.1 OBD2 USB cable driver is now successfully installed and working. You can now connect the other end of the cable to your vehicle’s OBD2 port, turn on the ignition, and begin your vehicle diagnostics.
If the test is unsuccessful, and you do not see the “Interface Status: Found!” message, check the following:
- Software or Device Conflicts: Other software or devices using USB ports or the same COM port might be interfering. Temporarily uninstall any potentially conflicting software or devices for troubleshooting purposes.
- Vehicle Compatibility: Remember that the VAG COM KKL 409.1 cable is not compatible with vehicles using a CAN-BUS system. It is primarily designed for older Audi, Volkswagen, Skoda, and Seat models (typically pre-2004).
- Ignition ON: Ensure the vehicle’s ignition is turned ON when testing the connection and during diagnostics.
- COM Port Testing: Test the cable connection with each COM port number from 1 to 4 in the VCDS-Lite Options, repeating the “Test” after each change.
- Driver Verification: Double-check that the driver installation and COM port configuration were performed correctly as outlined in Step 1 and Step 2.
Additional Troubleshooting Tips:
- Vehicle Brand Support: VAG-COM 409.1 KKL cables are primarily designed for Audi, Volkswagen, Skoda, and Seat vehicles. Generic OBD-II functions might work on other brands, but full VAG diagnostics are brand-specific.
- “Can’t Synch Baud Rate” Error: If you encounter a “Can’t Synch Baud Rate” error or the cable fails to connect, go to VCDS-Lite “Options” and adjust the “Start Baud” rate. Begin by setting it to 9600. If 9600 fails, try 4800 and then 1200. After each baud rate adjustment, turn the vehicle’s ignition OFF and then back ON before re-testing the connection.
- Previous VCDS Installations: If you have previously installed VCDS software from other sources, it’s recommended to uninstall all previous versions. Also, manually delete the directory “C:Ross-Tech” before installing the latest version of VCDS-Lite, which you can download here.
For more detailed instructions and further troubleshooting assistance, refer to the video guide:
How to Install & Register VCDS-Lite software That Came With Your VAG-COM 409.1 KKL Cable (Original article does not provide a video link, if available, insert here)